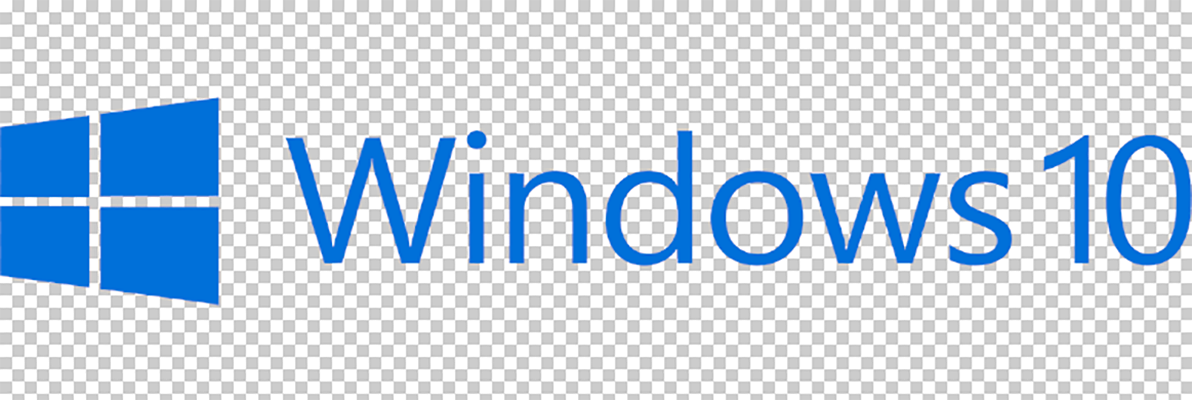
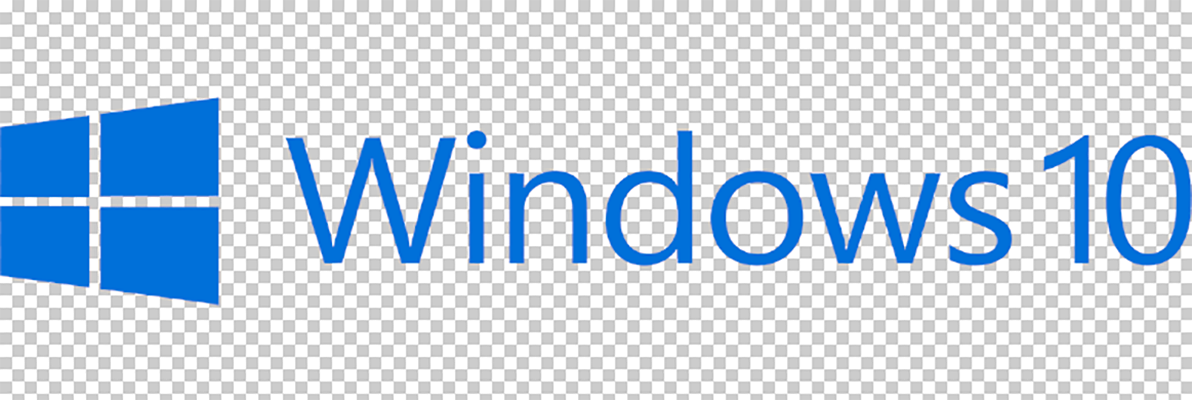
You can always tell a popular Microsoft Windows version by the adoption rate. While some are praised for making computing easier and are quickly adopted by the masses, others are less popular and become “skipped” versions, without much use during their short lifespan.
For example, even though Windows 8 was released a little over 3 years after Windows 7, it still lags far behind 7 when it comes to adoption. Windows 7, released in 2009 has 40.88% of the current operating system market share and 8 has only 4.86%.
So, how does Windows 10, released in 2015 stack up? It currently has a 37.44% market share and is looking to be another popular Windows version, poised to overtake 7 (it’s only 3.4% behind), possibly before the end of the year.
The popularity of Windows 10 means there are a lot of users out there looking for tips and tricks to help ramp them up the learning curve, and Pro Tech Guy is answering that call.
We provide friendly and comprehensive IT consulting and computer repair in Framingham, MA, and part of what we do is help our residential and business clients with IT advice to make their lives easier.
In this article, we are going to go through a step-by-step of how to create and delete a user in Windows 10. First, we’ll discuss why you may want to add another user account to your system.
What Are the Benefits of Adding a User Account to Windows 10?
If you have more than one person in your family or at your office that use the same computer, then the benefits of setting up different users is going to be immediately apparent.
By setting up multiple user accounts on your PC you can each have your own “computing environment” that has all your own settings and files while keeping everything password protected as well.
The security and administrative settings can be important if you want to ensure only certain users can access certain files on the same computer. Pro Tech Guy often helps our clients set these up in no time, making their lives easier and putting in safeguards for the kids.
Some of the key benefits of setting up different user accounts for different family members or employees include:
- Have your own personalized interface
- Put controls & safeguards on a child’s account
- Keep email and other data secure from other users
- Control how you organize your files
- Set your own background, sounds, and settings
- Personalize the software and apps you use
- Use a “guest” account to share your computer securely
How to Add and Delete a Windows 10 User Account
Ready to set up a new user account? We’ll take you through that step-by-step first, then tell you how to delete one if you don’t need it anymore.
How to Create a New Windows10 User Account:
- Click on the Windows icon on the bottom far left of your taskbar
- Click the gear icon, aka: Settings
- Click on Accounts
- Click Family & other people
- You can choose to either add a family member by clicking the “+” by Add a family member, or someone else by clicking “+” by Add someone else to this PC (Using the family setting gives you special Microsoft Family Group options)
- Follow the prompts to enter their email address and indicate whether they’re a child or adult
- Click the confirmation to add the account
- The user will receive an email to confirm allowing them to accept the invitation, family members will click to verify they’re part of the family
How to Delete a Windows10 User Account:
First, you need to make sure you’re signed in as an administrator and that the account you’re deleting is signed out. Important: Back up any data you want to keep from that user account before you delete it.
- Click on the Windows icon on the bottom far left of your taskbar
- Click the gear icon, aka: Settings
- Click on Accounts
- Click Family & other people
- Select the user you wish to delete
- Click on Remove
- Accept the User Account Control (UAC) prompt
- Select Delete account and data
Setting Up Permissions
If your family shares a main computer and you and your spouse would like to both have the ability to set parental controls on a child’s account, you would need to set the spouse up as an administrator.
How to Set Up Administrative Settings on a User:
- Click on the Windows icon on the bottom far left of your taskbar
- Click the gear icon, aka: Settings
- Click on Accounts
- Click Family & other people
- Click the account you’d like to elevate to administrative status
- Click Change the account type
- Click the radio button for Administrator
- Click the button “Change Account Type”
Administrators have the ability to add and delete users and change user permission levels.
Would You Like Some Help Getting to Know Windows 10?
Windows 10 is a great operating system with some excellent time-saving apps and flexibility for extreme personalization. Schedule a Windows 10 training session with Pro Tech Guy today and make the most of your computer!
Reach out online or call us at 508-364-8189.
