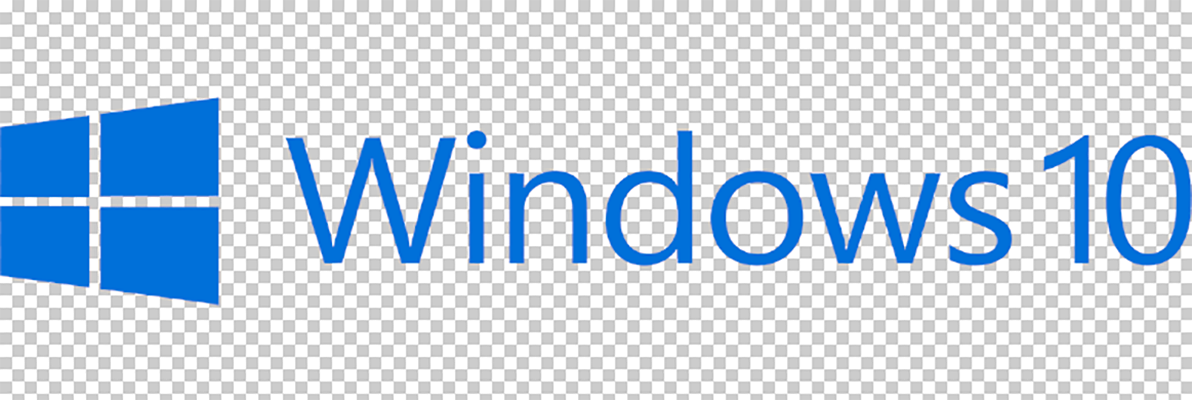
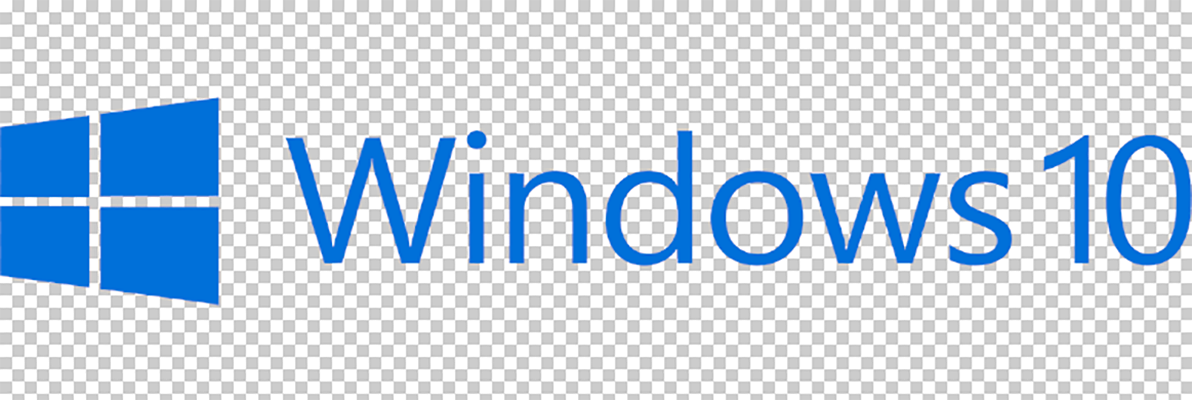
You can always tell a popular Microsoft Windows version by the adoption rate. While some are praised for making computing easier and are quickly adopted by the masses, others are less popular and become “skipped” versions, without much use during their short lifespan. [Read more…]







