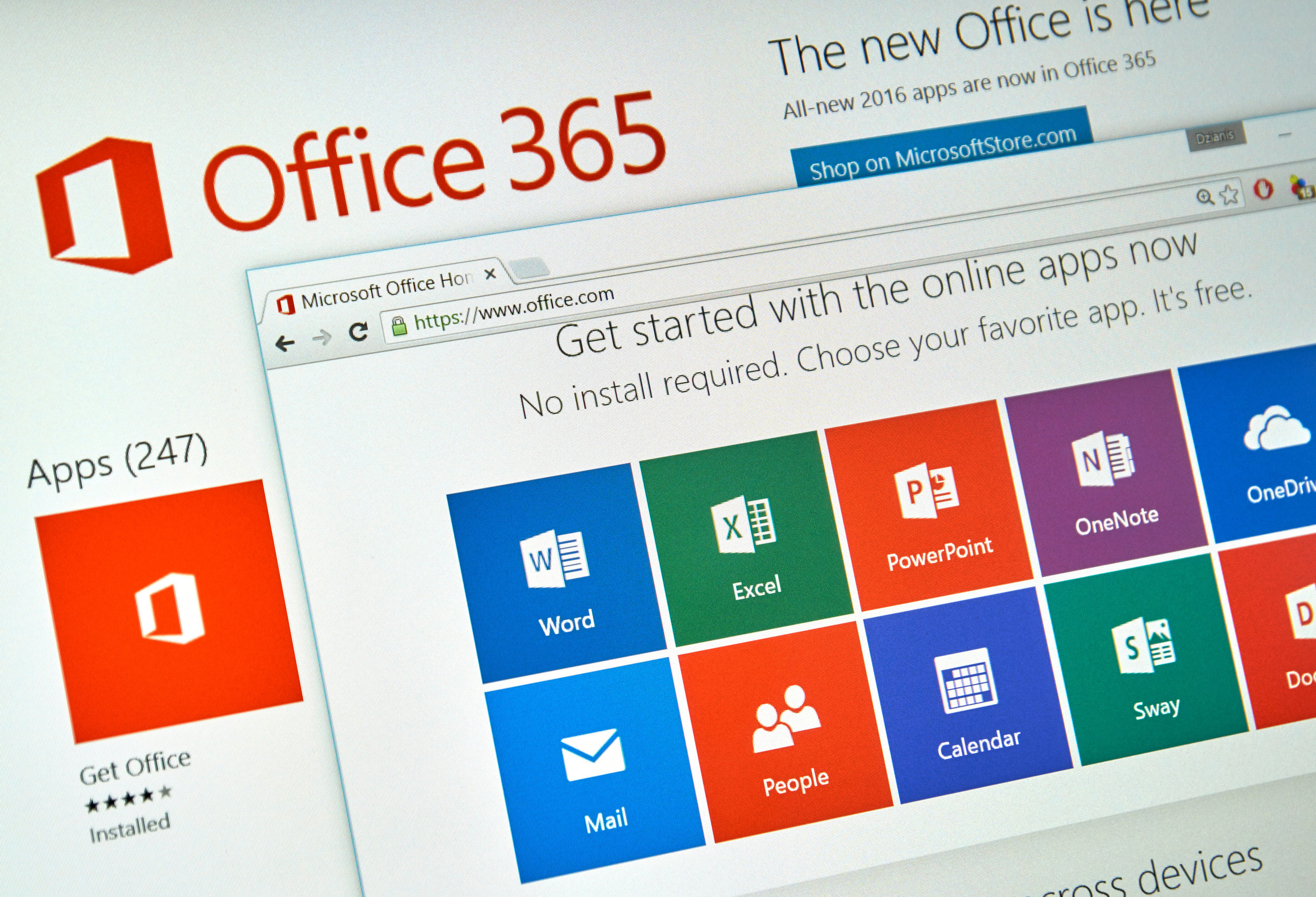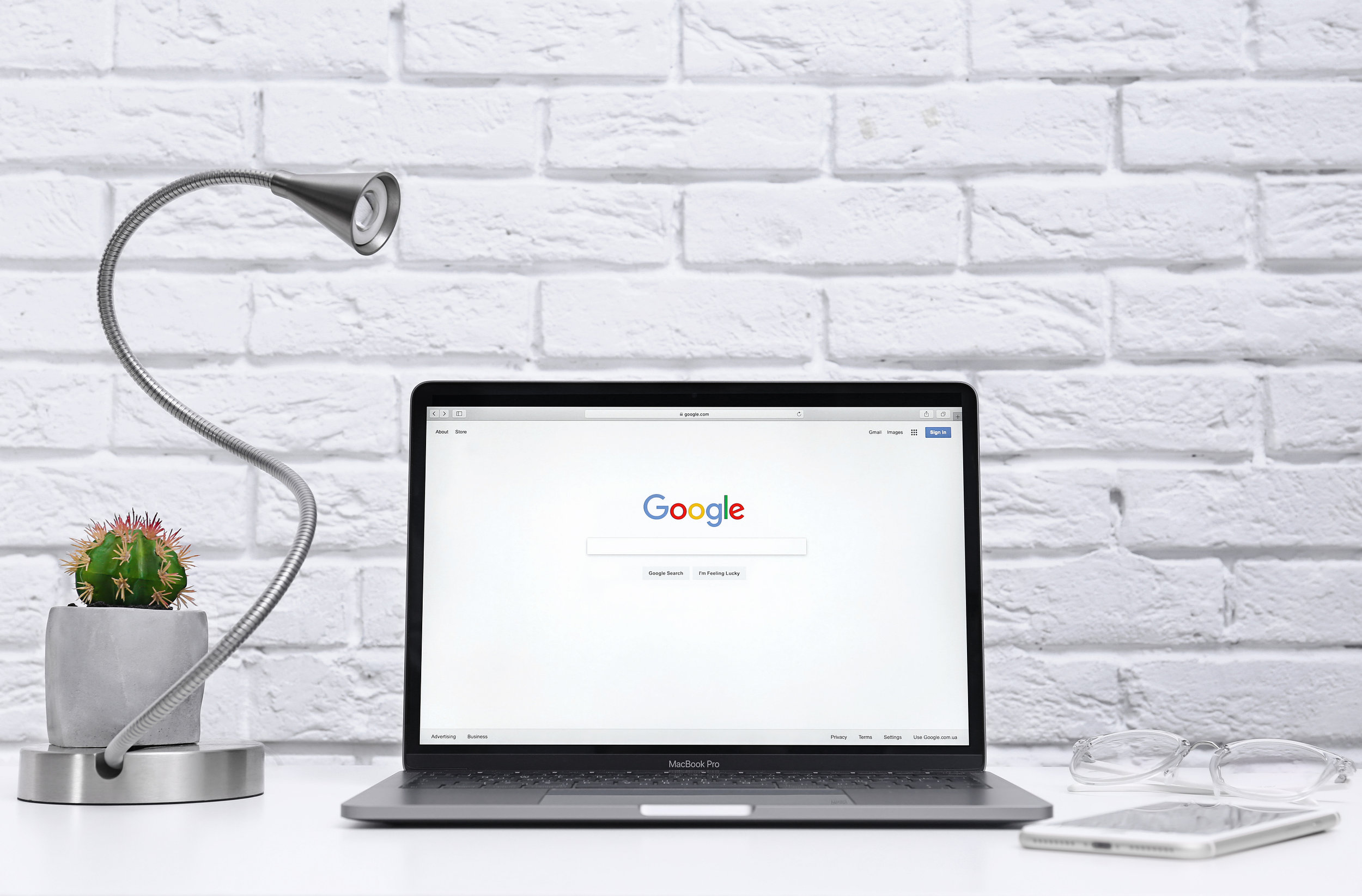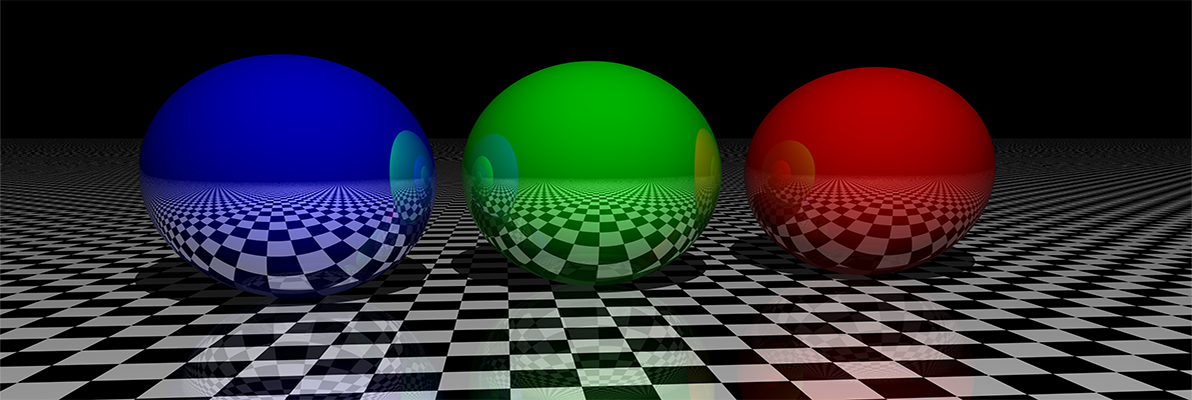We’ve all been there. Your computer has been getting slower and slower, and you’ve gotten so frustrated at how long it’s taking just to open your email or use a certain application, that you do a Google search on PC tune-up software and start clicking on free tools.
Often tons of ads and links will come up, some to legitimate sites, and many of them to questionable downloads. But the thing is, that you most likely don’t need that app at all to do a proper cleanup on your PC, especially if you’re running Windows 10.
One of the dangers of clicking around on any PC cleaning tool link that comes up is that you could end up infecting your system with adware or a virus. We’ve often been called out for a virus removal and PC optimization after someone tried and failed to cleanup their computer using a free tool they found online.
PC tune-up tools have been around nearly as long as the Windows operating system itself, and while some of them have provided some help in the past cleaning registries and freeing up disk space, their days of usefulness are soon coming to an end.
Don’t Fall for the Slick Ads
It’s hard not to be enticed by those slick ads that promise you a faster computer in seconds or scare you with a free “scan” that shows you hundreds of thousands of registry errors. Don’t fall for them.
The ads are designed to prey upon your frustration at a slow computer and desire for an instant fix. But it’s been found that these tools, even the paid ones, don’t do anything more for you than Windows 10’s own tools can do.
According to How-To Geek, things like registry entries (a hot button word with PC tune-up apps) are not typically a problem when it comes to a slow computer. They also cite a test by Windows Secrets that found Windows was just as adept at disk cleanup up as paid PC cleaning apps.
If you still feel like you must try a tune-up app even after reading the Windows cleaning ‘How-To” tips below, CCleaner is the one that’s most often recommended by computer pros and isn’t adware.
How to Tune-Up Your Computer with the Built-in Windows 10 Apps
Windows 10 makes your PC a lot more self-sufficient and can handle many types of tasks that a typical tune-up app employs. Older versions of Windows didn’t have that same capability, so some cleanup apps did make those maintenance tasks a little easier, but that’s not the case with Windows 10.
Windows 10 maintenance capabilities include the following features that all come built-in, so there’s no reason to buy a separate program to do them.
Disk Cleanup
Hard disk cleanup is one of the key headlines you’ll see in those computer tune-up ads online. Some charge you $39.99 for something your system can already do itself.
Search for “Disk cleanup” in the Windows 10 taskbar, then select the drive you want to clean up, then click “OK”. You’ll be provided a choice of file types to delete.
Free Up Disk Space
Running out of hard drive space it can be frustrating. Two ways that you can free up disk space with Windows 10 are as follows:
-
Freeing up more disk space can also be done in the Disk cleanup tool. Just click the option “Clean up system files” and choose the files to remove.
-
You can also use the Storage sense tool, which is in Settings > System > Storage. Under Storage sense, click “Free up space now” and follow the prompts.
Defragment Your Computer
Using defrag on your drives can help your PC boot up faster and run more smoothly. To use this tool, use the task bar search to look for “defrag” then select “Defragment and Optimize Drive.” Select the disk you want to defrag and click “Optimize.”
Windows 10 Automatic Maintenance
Windows 10 may also be doing some maintenance you’re not even aware of. The Automatic Maintenance feature performs tasks behind the scenes to maintain the health and performance of your computer.
Some of these automated tasks include:
-
Keeping Windows and applications updated
-
Checking security
-
Running scans for malware
-
Disk defragmentation and optimization
-
Other system diagnostic tasks
You can also convert any Task Scheduler task to a maintenance task to run along with the automated schedule.
The default setting is to run at 2:00 A.M., but you can adjust this in the application. Just type “maintenance” in the search taskbar and then go to Security and Maintenance > Automatic Maintenance.
Need Help with a Virus or Slow Computer?
The fastest way to take care of a sluggish computer is to call a pro… or Pro Tech Guy to be exact! We offer a virus/malware/ransomware removal and PC optimization package for one easy flat rate.
Contact us today for fast and effective IT repair and optimization at 508-364-8189 or reach out online.