
Apple regularly rolls out updates for its iPhone operating system, but some of those updates tend to be small without many visual changes. Others – like the latest – are a complete overhaul in user experience.
As a top Framingham computer repair and business IT services company, we stay on top of the latest trends so we can help our customers with expert advice whenever a major OS update happens for Windows or Apple.
The new iOS 14 update is one you’ll want to read about before you download it onto your phone, so you’ll understand what’s changing and all the cool new features you’ll have available to use on your iPhone.
Here is an overview of what to expect.
More Helpful Widgets
Those widgets that you used to have to swipe far left to see are being upgraded in a big way in this update.
Use Widgets on Your Home screen
You’ll be able to pull your favorite widgets onto your home screen to see as soon as you pick up your phone. Bring over your calendar, news, weather, or other widgets.
(Screenshots from Apple)
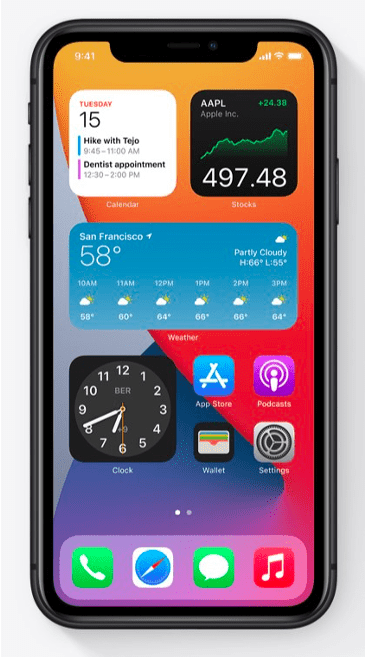
Stack Your Widgets
This is a really nice option and one you might do by accident when first checking out adding a widget to a home screen. Stacking your widgets allows you to bring up to 10 of them into a rotating screen that you can swipe through to get each of them.
You Have More Widgets & They’re Better
Being one of the stars of this iOS update, widgets have been redesigned to be more visually appealing and data rich. There are also more of them.
You can find widgets for multiple different activities, including:
- Podcasts
- Files
- Screen Time
- Calendar
- Reminders
- Music
- TV
- Photos
- Clock
Choose Your Widget Size
You are also gaining control over the size of the widgets. Make them small, medium, or large to get as much information as you want, or have them take up as little home screen space as you need.
Find Apps More Easily with App Library
Have you ever spent time swiping back and forth on your phone trying to find a specific app? It’s going to be much easier to locate the app you need with the App Library in iOS 14.
Your Apps are Automatically Organized
Once you install the iOS 14 update, you’ll find an App Library accessible from the end of your home screen. It automatically organizes all your iPhone apps into helpful categories – it’s that smart!
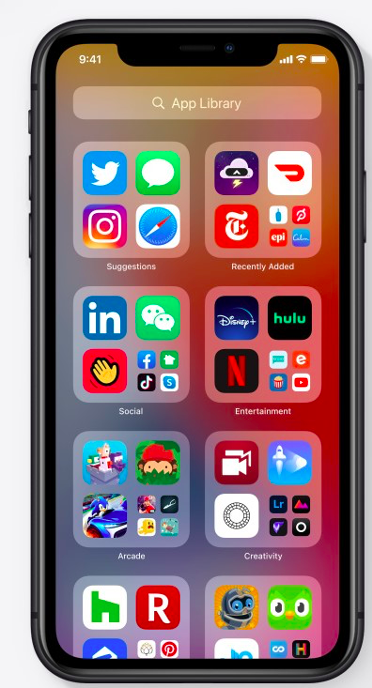
The App Library view makes it much simpler to see and find all your apps.
Get App Suggestions
You might be a bit shocked at how much smarter your iPhone is with iOS 14. It monitors your patterns and will suggest apps based upon the time of day, location, and other factors.
Do you usually listen to a podcast during a walk after dinner? Then you might just see your podcast app being suggested around 6PM each night when you open your phone.
How to Hide Extra Home Screen Pages
One thing you may wonder once you see the new App Library, is how to hide all those pages of apps and just have the library page on swipe after your homepage.
Here’s how:
- Touch and hold an empty area on your Home Screen.
- Tap the dots near the bottom of your screen.
- Tap the circle under the page that you want to hide to remove the check.
- Tap Done.
To get any of them back, just repeat above and tap to re-check the ones you want back.
More Compact User Interface
If you get frustrated because of a lack of ability to multi-task on iPhone, you’re going to be quite pleased with the new iOS 14 updates.
It uses a compact UI to give you back more of your screen and keep activities easy to get to when you have another app open.
Phone Calls & FaceTime
Incoming calls and FaceTime calls will now show as a banner instead of taking up the entire screen.
Picture in Picture
You will now have the ability to keep on watching a video or speaking on FaceTime while you use another app, which means you can open an email during a video call without missing a beat.
You also have the ability to resize the Picture in Picture window.
Better Messaging
Texting is also being streamlined, organized, and made to be more efficient with this update.
Pinned Conversations
Tired of scrolling down to try to find a certain text conversation? You can now pin up to 9 favorite people or group texts to the top of the screen. To do this, just click “Edit” at the top of the Messages screen and click to pin.
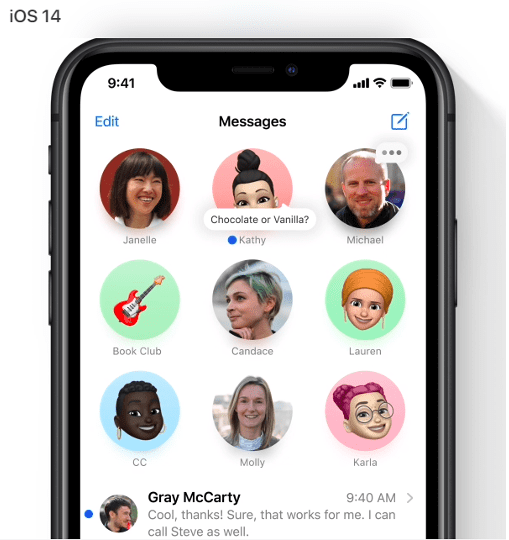
Use Mentions in Groups Texts
Does everyone get confused who you’re directing a note to in a group text? No more! With iOS 14, you can use Mentions by typing the person’s name.
Set Up a Group Text Photo
Wouldn’t it be cool if you could use a Star Trek logo (or any other image) for your group text icon? You can now. iOS 14 allows you to set a group image using a photo, Memoji or emoji.
Get Help With Your Technology & Productivity from Pro Tech Guy
The new iOS 14 update is all about doing things in less time. Our expert team can help you do that at home or work with productivity tips and solutions that streamline your device security.
Contact us today for a consultation. Call 508-364-8189 or reach us online.
