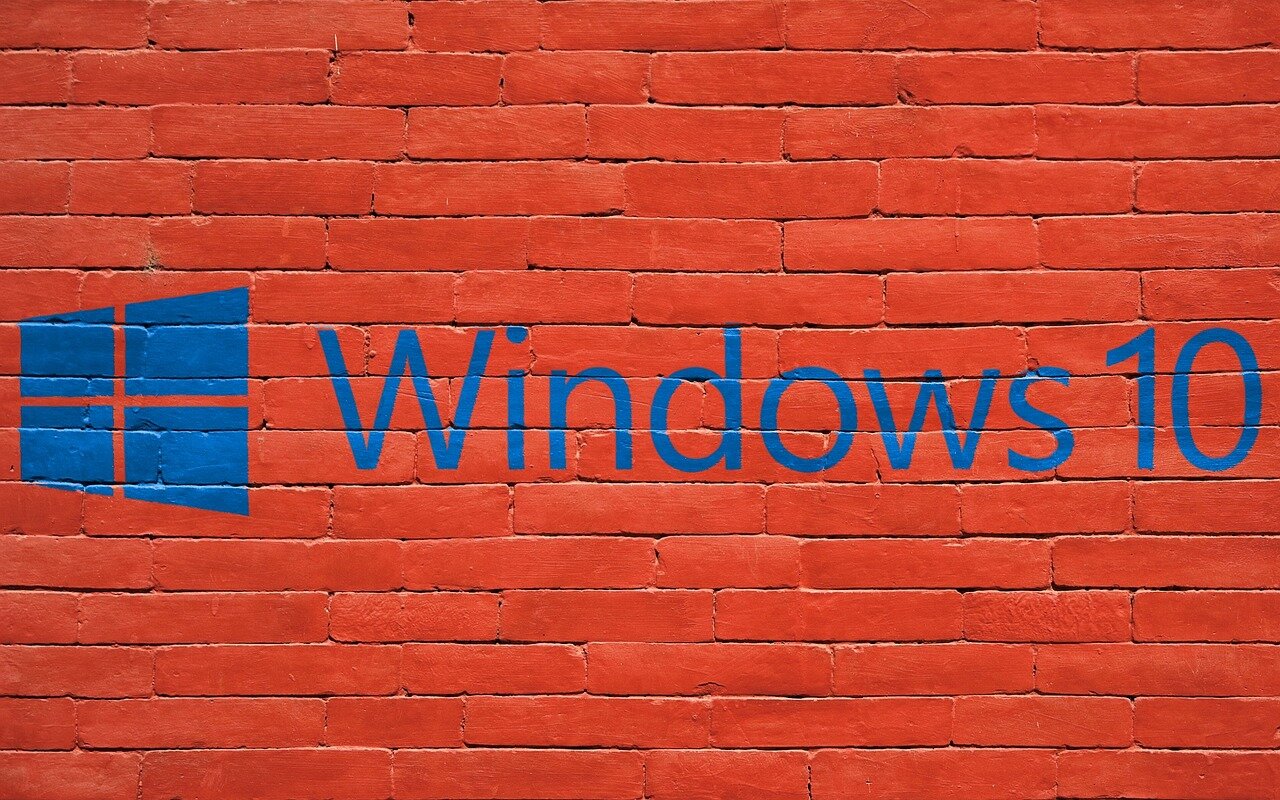
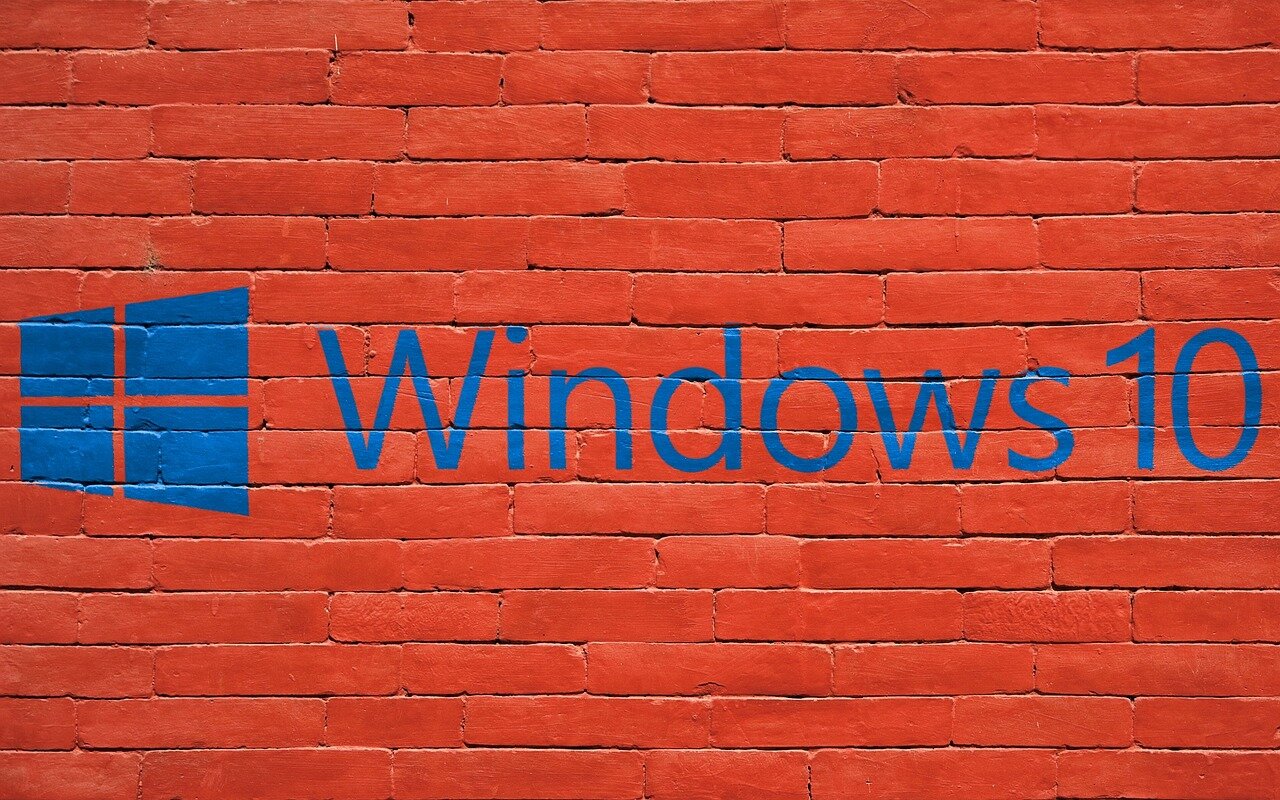
Windows 10 is still a fairly young operating system, being less than 5 years old now. But in that short time, it’s been widely well-received and is currently the #1 operating system in the world with a market share of 54.3%.
While this OS was designed to make diagnostics easier, that doesn’t mean it’s without issues that users may run into from time to time. And when that happens, the last thing you want to do is be on the phone with Microsoft technical support forever.
The experts at Pro Tech Guy have put together this helpful troubleshooting guide based upon our years of experience offering technical support and computer repair services in the Framingham, MA area.
Before you get frustrated, try these troubleshooting tips, and they may just save the day.
Boot and Startup Issues
One of the scariest PC problems to have is when you can’t get your computer to boot. You feel locked out of your device and can be at wit’s end trying to get to a login screen. Here are some tips to try.
When Your Windows 10 PC Won’t Turn On
First try the obvious:
-
Make sure the power cord is secure and hasn’t become loose from your computer
-
Check to ensure the plug is securely in the outlet
-
Check another electronic device in the same outlet to ensure it’s working
-
If using a surge protector, make sure the switch didn’t get turned off
-
Change outlets to check if it will turn on with a different one
-
Disconnect all peripherals (printers, additional screen, etc.) and try again
If you’ve tried everything and your computer is still not turning on at all, it will need to be looked at, and you can bring it in to Pro Tech Guy.
You Have Power, but Can’t Boot to Login
Booting issues can be caused by a number of issues, from file registry problems to hardware incompatibility. If you can’t boot normally to the Windows 10 login screen, here is an alternate method to try.
Boot in Safe Mode: Safe mode allows you to bypass some potential driver or software problems that might be causing the issue. To enter Safe Mode, you first need to enter the Windows Recovery Environment (winRE):
-
Press and hold the power button for 10 seconds to turn off your PC.
-
Press the power button again to turn on your device.
-
On the first sign that Windows has started, repeat step 1 to turn off your PC again.
-
Press the power button again to turn on your PC.
-
When Windows restarts, repeat step 1 for a third time, holding the power button for 10 seconds to turn off your PC.
-
Press the power button again to turn on your device.
-
Allow your device to fully restart. You will enter winRE.
You’ll be presented with a screen, and you want to choose Troubleshoot > Advanced options > Startup Settings > Restart.
Once your PC restarts, you’ll see a list of options, select option 5 or press F5 for Safe Mode with Networking.
Screen & Performance Issues
You See a Black Screen Before Signing In
If your screen is black or stuck on the welcome image and the sign in is not coming up, here are a few things you can try.
Windows Key sequence to wake the screen: Press the CapsLock or NumLock key to see if you get a status light. If you do, press the Windows Logo key + Ctrl + Shift + B, if this works, you’ll hear a short beep and the screen will blink or dim while Windows is refreshing it.
If You don’t see the status light: If you try the above and the status light doesn’t turn on, press and hold the power button for 10 seconds to turn it off, then unplug the power cord. After 30 seconds reattach the cord and restart your PC.
Control/Alt/Delete: This trick is particularly helpful if Windows 10 is stuck on the welcome screen image at start up but not giving you the login form, press Ctrl + Alt + Delete, and it should pop up.
Remove Third-Party Antivirus Software: According to Microsoft, certain third-party anti-virus software has been known to cause black or blank screens. Remove the software and see if the problem persists. Windows Defender (Windows 10 built-in antivirus), will kick-in if there’s no other antivirus app.
Frozen PC When Browsing Online
It can be frustrating when you’re trying to research something and you hit upon a page with a ton of videos and ads, it can completely lock up your entire computer, making you think you have other performance problems.
Installing an adblocker (such as AdBlock) as a browser extension can quickly clear up this issue and give you back your browser.
Slow Wake with Open Browser Tabs
If you’re trying to wake up your computer and finding that it’s taking forever, it could be because you left open pages in your browser. Even if you minimized it, this can cause a memory drag, slowing you down.
You can save your open pages without the memory issue if you use Microsoft Edge. The browser has a save tabs feature you can access at the top left that quickly saves and restores all open windows.
Sluggish Computer
Having a slow computer is frustrating and it can be due to any number of issues. Here are several things you can do to try to improve your system performance.
-
Check storage: If you have low disk space, it’s going to negatively impact your PC performance. Go to the Start button, then Settings > System > Storage, this will let you see your disk status and give you options for cleaning it up.
-
Make sure automatic page file management is on: This setting has to do with how Windows 10 uses memory. Use your search, and type “advanced system” then choose View advance system settings. In the System Properties, select Advanced, and Settings in the Performance area. Select the Advanced tab and then Change in the Virtual memory area. Ensure that “Automatically manage paging file size for all drives” is checked.
-
Adjust visual effects: Those fancy animations and other visual effects that aren’t really necessary can eat up your PC resources. Turn some of them off by searching on “Performance” in the search bar, then select Adjust the appearance and performance of Windows. On the Visual Effects tab, select Adjust for best performance and Apply.
If You’re Still Having Problems, We’re Here for You!
If you’re still experiencing problems, give us a call! The Pro Tech Guy team can perform expert diagnostics on your Windows 10 PC to find out what’s wrong and get it taken care of for you. We also offer fast emergency services!
Having Windows issues? Call us at 508-364-8189 oruse our contact form.
